1. At the lower-left side of your desktop in the farthest corner of the screen we are all familiar with the start menu. In Windows 7there is an icon right beside it that is similar to a file folder resting in a file stand. This is your windows explorer app. Click to open.

2. By default it will open to your Libraries directory where you can see Windows 7 pre-established folders intended for user storage. These include Documents, Movies, Music, Pictures, and Videos. In this case we are going to use the Documents directory due to the type of file that we will be storing. Double click on the Documents folder to open.

3. You may already have several files there. In fact, the file you want on your desktop may already be there, if it is skip to # 8 and proceed. If not, then we will now begin to create the folder we will be using to store our document(s). Locate and point to an area where there are no files so that you are pointing to the white wall behind the files. Once you have found a good spot, right click. A shortcut menu will appear. Point to ‘New.’

4. A submenu will appear. Point to and click ‘Folder.’

5. The will create a new folder and the name of the folder will be highlighted. The Windows default name is generally ‘New Folder.’ However, if you already have a folder in that directory named New Folder, Window will automatically tack the next number on it. For example, ‘New Folder (2)’ or ‘New Folder (3) if the (2) already exist. Notice that next to the New folder I’ve created in the image below there is a folder to it’s left named New Folder so Windows tacked the (2) at the end. No two folders in the same directory can have the exact same name, regardless as to the case used (caps or not). Now, as stated, notice that the name of the new folder is highlighted. This means that you can begin typing and anything you type will automatically replace what is highlighted.

6. In this case I’m going to type ‘My Journal’ as the name of the folder. Once you have named your folder press the Enter key.

7. Notice that your folder has likely repositioned itself to fall in alphabetical order and is highlighted (see below).

8. This is the folder we want a shortcut to on our desktop. So right click on the folder; a shortcut menu will appear. This time point to ‘Send to’
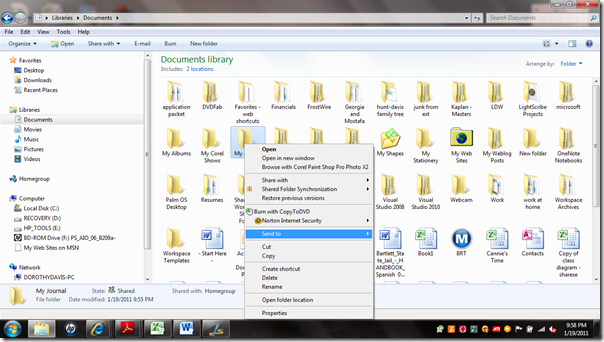
9. A submenu will appear. Point to and click ‘Desktop (create shortcut). Once you have done that, you can close the file explorer window by clicking the red X at the top-right of the window.

10. You should see your new folder on your desktop with a small blue arrow at the base of the icon indicating that it’s a shortcut. You will also notice that Windows automatically tacked ‘-Shortcut’ at the end of the file name.

11. Now open what ever program you will be using to generate the document(s) you plan to store in this file. Generate a new document and click on the file menu at the top-right of the screen.

12. Depending on the application you used to generate the new document, you view may not appear exactly like mine below. I am using MS Word 2010

13. The Save As dialogue box will appear with a default name noted and highlighted. Remember, just type what you want and it will replace any text highlighted. Type the name you want it to be but do not hit save yet. We first have to go to the file you want to store it in.

14. At the top of the dialogue box you will see Libraries; Documents; My Documents. (Note: you’ll also see it at the right) We need to step backwards to the Libraries directory. Point to and click Libraries as shown below.

15. Now we see something familiar, Documents, Movies, Music, etc. Point to and click ‘Documents’ and then click the open button at the bottom of the dialogue box.
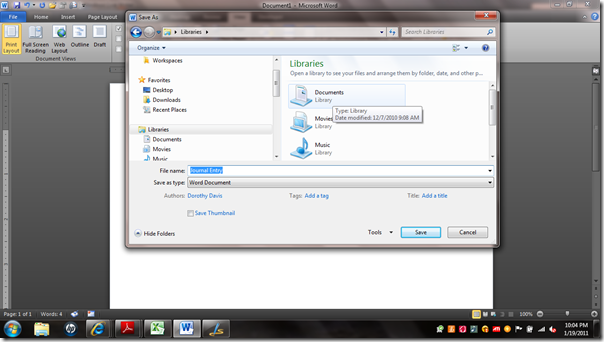
16. Use the scroll bar along the right side of the dialogue box to move the files up and down until you locate the file you created. In my case it was ‘My Journal.’ Once you have located it, point to and click it. Then click the Open button at the bottom of the dialogue box.
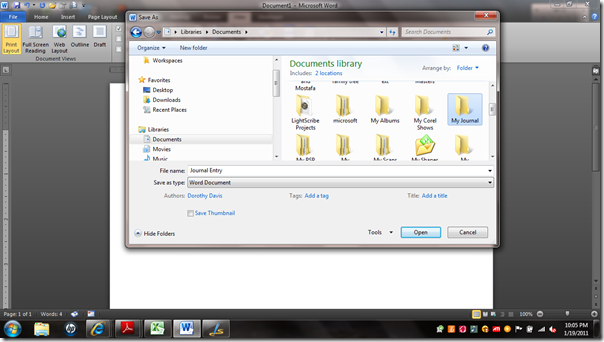
17. Review your file name to ensure it still says what you want it to say; if not, change it to what you want. Click save.

18. Finish editing the content of your document until you are happy with it and then click the save button on your toolbar. Click the red X at the top right of the screen to close that application. You should now see your desktop. Locate the shortcut to that folder and double click to open.

19. You can now see your new document in the folder. Notice the path at the top of the screen. It shows that you are in the path you followed to create the folder and you got there without having to go through all those clicks. Your first initial save of the document will be the only time you have to route through the directory to save it. From this point on, when you open the document for editing or adding content to it, when you save it, it will automatically save to its existing location without the need to route it again.

20. You simply double click to open the document, make your edits, save and close. It will be there the next time you refer to the shortcut file to access it again.

For those of you who requested this information, I hope it has been helpful to you. If you have any further questions please feel free to leave a comment on this post by clicking the ‘Leave A Comment’ link below. If my blogger will not allow you it could be because you have not registered with blogger to participate in blogs managed by the system. If this is the case with you then your welcomed to go to blogger.com and register so that you can participate in their blogs. If you had rather not, then you also have the option to join us on Facebook and post questions there. Just submit a friend request and start any discussion, post any question, or simply give feedback. We always want to hear from you.

No comments:
Post a Comment